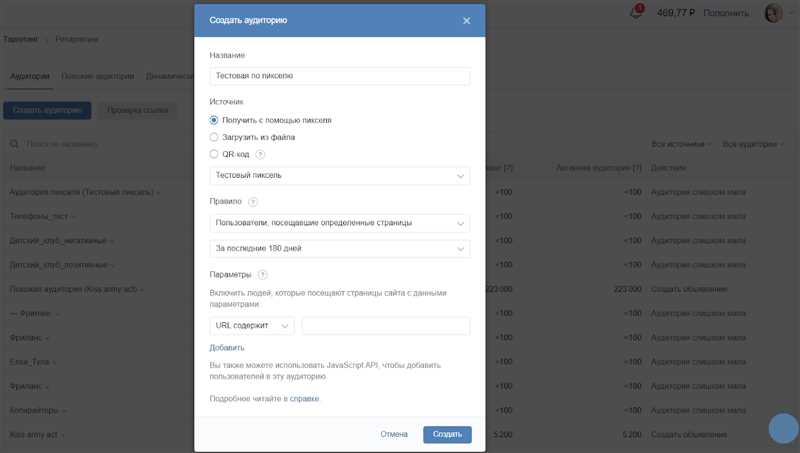
Ретаргетинг является одной из самых эффективных стратегий маркетинга, позволяющей повторно привлечь пользователей, которые уже были заинтересованы в вашем продукте или услуге. Одним из инструментов для реализации ретаргетинга является пиксель ретаргетинга, который позволяет отслеживать действия пользователей на вашем сайте и показывать релевантную рекламу.
Google Tag Manager — это бесплатный инструмент от Google, который позволяет управлять кодом отслеживания на вашем сайте без необходимости внесения изменений непосредственно в исходный код. Это удобно, поскольку вы можете добавлять и обновлять коды отслеживания через интерфейс Tag Manager, без необходимости обращаться к разработчикам. Именно с помощью Google Tag Manager вы можете настроить пиксель ретаргетинга без особых трудностей.
В этой статье мы расскажем вам, как настроить пиксель ретаргетинга через Google Tag Manager. Мы рассмотрим все необходимые шаги, чтобы вы смогли успешно реализовать ретаргетинг на своем сайте и повысить эффективность рекламных кампаний.
Установка Google Tag Manager на ваш сайт
Следующие шаги помогут вам установить GTM на ваш сайт:
Шаг 1: Создать учетную запись GTM
Перейдите на сайт Google Tag Manager (https://tagmanager.google.com) и создайте новую учетную запись. Затем вам потребуется ввести название вашего контейнера.
Шаг 2: Получить учетную запись GTM
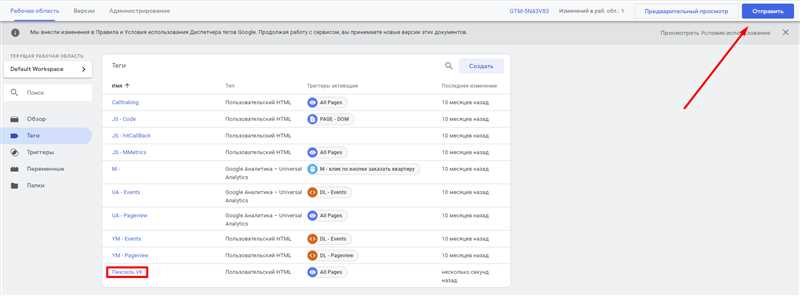
Google предоставит вам уникальный GTM-код контейнера, который нужно добавить на каждую страницу вашего сайта. Код содержит контейнер ID, который вы можете скопировать и вставить внутрь тега <head> вашего сайта.
Шаг 3: Проверить наличие кода GTM
После добавления кода GTM на ваш сайт, вам следует убедиться, что он работает правильно. Откройте ваш сайт и воспользуйтесь инструментом для разработчиков, чтобы проверить, есть ли код GTM на вашей странице. Вы также можете использовать расширение для браузера Google Tag Assistant для проверки.
Шаг 4: Добавить маркетинговые теги
Теперь, когда GTM работает на вашем сайте, вы можете начать добавлять маркетинговые теги через интерфейс GTM. Просто создайте новый тег, выберите тип тега, настройте его параметры и опубликуйте контейнер. Ваши маркетинговые теги будут автоматически добавлены на ваш сайт без необходимости редактирования кода.
Следуя этим простым шагам, вы сможете легко установить Google Tag Manager на ваш сайт и начать использовать его для управления тегами и маркетинговыми инструментами. GTM позволит вам сократить количество кода на вашем сайте и упростит процесс управления вашими маркетинговыми кампаниями.
Создание тега для пикселя ретаргетинга в Google Tag Manager
Если вам нужно настроить пиксель ретаргетинга для вашего сайта, Google Tag Manager (GTM) может помочь вам сделать это проще и быстрее. Вам потребуется создать тег в GTM, который будет отслеживать определенные действия посетителей на вашем сайте и передавать эти данные в рекламные платформы для создания таргетированных рекламных кампаний.
Для создания тега в GTM, вам необходимо зайти в вашу учетную запись GTM и перейти в раздел «Теги». Затем выберите кнопку «Добавить новый тег» и выберите тип тега «Пиксель ретаргетинга».
После выбора типа тега, вам нужно указать все необходимые настройки для вашего пикселя ретаргетинга. Это может включать в себя выбор платформы рекламы, указание идентификатора пикселя, настройку событий и триггеров, выбор страниц, на которых должен срабатывать пиксель ретаргетинга, и другие параметры.
Кроме того, вы также можете добавить дополнительные настройки, такие как поля пользовательских данных, цели конверсии и метки. Эти настройки помогут вам более точно определить целевую аудиторию и настроить вашу рекламную кампанию.
Когда вы закончите настройку тега, не забудьте опубликовать его, чтобы изменения вступили в силу на вашем сайте. Теперь ваш пиксель ретаргетинга будет работать, и вы сможете использовать его данные для создания таргетированных рекламных кампаний.
Подключение пикселя ретаргетинга на вашем сайте
В данной статье мы рассмотрели процесс подключения пикселя ретаргетинга через Google Tag Manager. Шаг за шагом мы изучили, как создать метку и триггер, а также добавить и активировать пиксель на вашем сайте. Эта простая и эффективная система позволяет вам собирать данные о посетителях вашего сайта и использовать их для таргетированной рекламы.
Начните с создания учетной записи Google Tag Manager, затем добавьте установочный код на ваш сайт. Настройте метку пикселя ретаргетинга, добавив необходимые события и переменные. Затем создайте триггеры, которые активируют пиксель в зависимости от поведения пользователей на вашем сайте.
Важно помнить:
- Проверьте правильность установочного кода Google Tag Manager на всех страницах вашего сайта
- Тщательно оценивайте необходимость добавления дополнительных событий и переменных для пикселя ретаргетинга
- Тестируйте и отслеживайте работу пикселя на вашем сайте, чтобы убедиться, что он корректно собирает данные и активируется при заданных триггерах
Настройка пикселя ретаргетинга через Google Tag Manager дает вам возможность оптимизировать вашу рекламную кампанию, достигая более высокой конверсии и эффективности. Подключите пиксель ретаргетинга на вашем сайте сегодня и начните привлекать новых клиентов и удерживать старых с помощью таргетированной рекламы!
Наши партнеры: