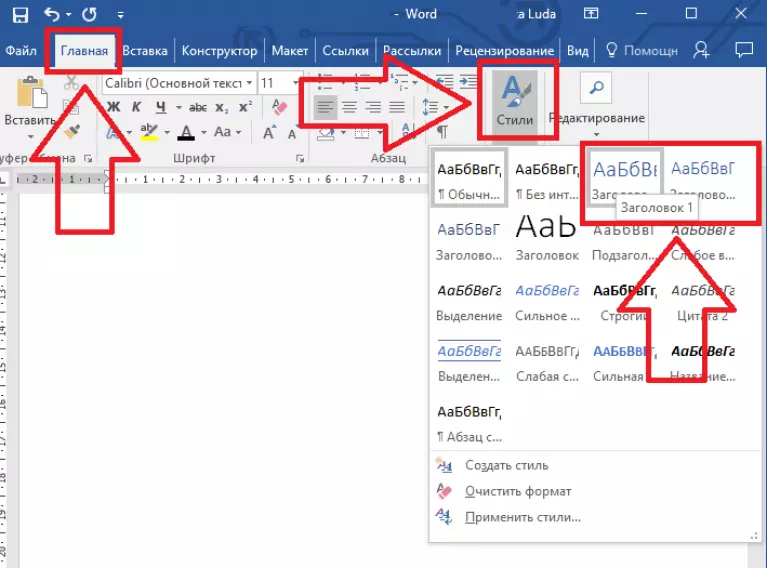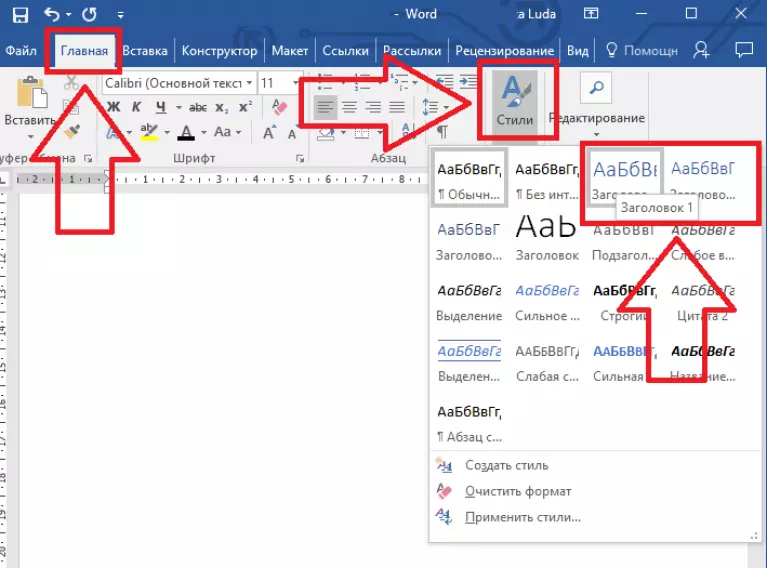
Microsoft Word является одним из самых популярных текстовых редакторов, широко используемых в офисах и учебных заведениях. Он предоставляет множество возможностей для создания красивых документов, но иногда пользователи не знают, как правильно использовать эти инструменты.
В этой статье мы рассмотрим основные приемы и техники, которые помогут вам создать красивый документ в Word. Мы начнем с основных элементов форматирования текста, таких как шрифты, размеры и стили, а затем перейдем к более сложным функциям, таким как цвет фона, рамки и изображения.
Мы также рассмотрим возможности разметки текста с помощью разделов, заголовков и списков, а также как создавать и форматировать таблицы и графики. Отдельное внимание будет уделено созданию содержания, оглавления и списков рисунков и таблиц.
Выбор подходящего шаблона для документа
При создании документа в Word важно выбрать подходящий шаблон, который соответствует цели и стилю вашего документа. Шаблон предлагает готовую структуру и дизайн, что поможет вам сэкономить время и создать красивый документ.
Современные версии Word предлагают широкий выбор шаблонов для различных типов документов, таких как резюме, письма, презентации и многое другое. Шаблоны включают предустановленные стили форматирования текста, цветовые схемы и элементы дизайна, которые могут быть изменены в соответствии с вашими предпочтениями.
При выборе шаблона учтите цель вашего документа и аудиторию, которой он предназначен. Например, если вы пишете бизнес-план, выберите шаблон, который имеет строгий и профессиональный вид. Если вы создаете пригласительную карточку на праздник, выберите яркий и веселый шаблон с праздничными элементами.
Шаблоны в Word можно найти во вкладке «Файл» в разделе «Новый». Выберите категорию документа или воспользуйтесь поиском для нахождения подходящего шаблона. После выбора шаблона, вы можете начать заполнять его содержимым и настраивать внешний вид с помощью доступных инструментов форматирования.
Заполнение документа с использованием шаблона не только облегчает создание красивого документа, но и помогает сохранить единый стиль и форматирование на всех страницах. Если вам нужно создать документ с нестандартной структурой или дизайном, вы также можете создать собственный шаблон, основываясь на готовых или начиная с пустого документа.
Настройка форматирования текста и абзацев
Для форматирования текста в Word можно использовать такие базовые стили, как жирный и курсив. Чтобы выделить текст жирным шрифтом, используйте тег , а для курсива — . Это поможет сделать текст более выразительным и акцентировать на ключевых моментах.
Форматирование абзацев
Форматирование абзацев также играет важную роль в создании красивого документа. Оно позволяет делать различные отступы, выравнивание текста и добавлять нумерованные или маркированные списки.
- Для создания ненумерованного списка используйте тег
- и каждый элемент списка оберните в тег
- . Это позволит создать точечные маркеры для каждого элемента списка.
- Для создания нумерованного списка используйте тег
- и также каждый элемент списка оберните в тег
- . Это позволит создать нумерацию для каждого элемента списка.
Кроме того, можно изменять отступы абзацев, чтобы сделать текст более компактным или более воздушным. Это можно сделать во вкладке «Расположение» в меню «Абзац». Также в этом меню можно настроить выравнивание текста — слева, по центру, справа или по ширине. Каждый абзац можно настроить по-разному, что позволяет создавать интересный и эстетичный дизайн документа.
Добавление стилей и тем для создания эффектных заголовков и подзаголовков
Для создания эффектных заголовков и подзаголовков в Word, вам потребуется использовать функцию стилей. Стили позволяют вам применять предопределенное форматирование к тексту, что позволяет сделать ваш документ более читабельным и профессиональным.
Вы можете выбрать один из предопределенных стилей, предоставляемых Word, или создать свой собственный. При выборе стиля заголовка или подзаголовка, у вас есть возможность выбрать разные варианты форматирования, такие как выравнивание по центру, выравнивание по левому или правому краю, изменение шрифта, размера и цвета.
Также вы можете применить темы к вашему документу, чтобы создать единый дизайн. Темы определяют цвета, шрифты и эффекты для всего документа. Вы можете выбрать из предопределенных тем или создать свою собственную тему, чтобы полностью настроить дизайн вашего документа.
Использование стилей и тем в Word обеспечивает единообразное форматирование документа, делает его более профессиональным и помогает визуально разделить различные разделы и элементы. Вы можете использовать стили и темы для создания эффектных заголовков и подзаголовков, которые будут привлекать внимание читателей и делать ваш документ более запоминающимся.
Итог
- Используйте стили для применения форматирования к заголовкам и подзаголовкам в документе.
- Используйте темы для создания единого дизайна всего документа.
- Выбирайте предопределенные стили заголовков или создайте собственные.
- Применяйте разные варианты форматирования к заголовкам и подзаголовкам, чтобы сделать их более эффектными.
- Выберите предопределенную тему или создайте свою собственную, чтобы настроить дизайн документа.
- Использование стилей и тем обеспечивает единообразное форматирование и делает ваш документ более профессиональным и привлекательным.